win10和win8有什么不同
由于许多用户仍然在运行windows7和xp,微软最新版本的操作系统windows10在提供windows8中最优秀功能的同时,专注于经典桌面体验就很有意义了。尽管仍然处于开发的早期阶段,但windows10和windows8之间显然有明显的区别。那么win10和win8有什么不同呢?
开始菜单回归

用户对windows8最不满的地方之一是微软放弃了经典桌面和开始(start)菜单。windows10的一大变化是开始菜单的回归,windows10的开始菜单与旧版windows非常相似,但增添了对windows8磁贴的支持。
磁贴是可以移动、改变大小的,开始菜单具有高度的可定制性。windows10开始菜单中的磁贴功能与windows8中的磁贴相似。windows10还保留了能显示个性化信息的windows8动态磁贴。与以前的版本相比,开始菜单中的搜索栏功能更强大,用户开始输入搜索关键字时,windows10将开始尝试在本地计算机和web上搜索相关信息。
经典vs.通用应用
在windows8和8.1中,windowsstore中的应用会占满整个屏幕,增加了同时运行多个程序的难度。windows8提供了两种截然不同的体验,但对其目标受众都缺乏吸引力。
在windows10中,从windowsstore下载的应用可以在窗口中运行。再结合同时运行多个虚拟桌面的能力,在窗口中运行应用更方便了。windowsstore中的应用可以在windows10技术预览版中运行。随着windows10的不断开发,新增添的功能和改进会使同时运行多个软件变得更简单。
windowsstore
windowsstore中有许多专门针对windows8开始屏幕设计的应用,使windows7用户受到了冷落。微软在努力把windowsstore打造为一个所有用户都喜欢的工具,集windows8的功能与windows7的风格于一体。
个性化
windows8的开始屏幕使用户能方便地排列动态磁贴,调整动态磁贴的大小,增加了功能,提高了易用性。
在windows10中,经典桌面和磁贴化用户界面不再是截然不同的界面,而是两种用户界面的元素都存在,具有高度的可定制性。动态磁贴被整合在开始菜单中,用于显示实时信息或启动程序。应用可以锁定或迁移到菜单中,方便用户访问。
一款操作系统适用所有平台
windows的版本过多expose功能与更精致版的windows-tab选项于一体。除任务视图外,windows10还具有snapassist功能。用户可以方便地选择配对的应用,更简便地组织工作区。
改进的命令提示符
并非windows10中所有的功能改进都会惠及所有用户,微软最在意的还是重度用户。得到升级的、面向开发者和重度用户的一款工具是命令提示符。windows10的命令提示符增添了复制、粘贴等功能。另外,windows10的命令提示符还增添了大量新选项和热键,使用户能更方便地执行命令和启动软件。
win10使用小技巧
windows10发布了,开始菜单无疑是里面最耀眼的一项,但开始菜单不是win10的全部,win10也不仅仅只有开始菜单这一个选项。那么win10使用小技巧有哪些呢?
win10技巧1:窗口1/4分屏
从win7时代开始,微软便引入了屏幕热区概念,即当你需要将一个窗口快速缩放至屏幕1/2尺寸时,只需将它直接拖拽到屏幕两边即可。在win10中你会发现这项功能大大加强,除了左、右、上这三个热区外,我们还能拖拽至左上、左下、右上、右下四个边角,来实现更加强大的1/4分屏。不过目前一个已知bug,那就是分屏后的窗口再拖拽回来尺寸无法复原,而之前的win7/8都是可以的。
win10技巧2:强制调出charm栏
win10取消了桌面环境下的charm边栏,即使在选项中勾选当我指向右上角时,显示超级按钮也无济于事(当然我认为这也可能是当前版本的一个bug)。那么如果你用惯了它该怎么办呢?很简单,试试win+c吧!
win10技巧3:智能化窗口排列
排列窗口时后面的内容被挡住无疑让人倍感郁闷,win10很好地解决了这个问题。当我们通过拖拽法将一个窗口分屏显示时(目前仅限1/2比例),操作系统就会利用屏幕剩余区域自动将其他窗口的缩略图展示出来。如果你希望哪个和当前窗口并排显示的话,那就直接点它吧!
win10技巧4:命令行支持ctrl+v
这项功能使用的人不多,但绝对是跨时代的,因为你终于可以放心大胆地在命令提示符里使用ctrl+v来粘贴剪贴板内容了。而在此之前,ctrl+v换来的结果只是一个^v。
ps:此外鼠标右键也和ctrl+v有着一样的效果,操作上会更简便一些。
win10技巧5:快速缩放开始菜单
你是不是很奇怪国外的泄漏图中总有一个扁扁的开始菜单?其实那个与分辨率无关,或许就是作者本人人为地把它改小了!怎么改的呢?问得好,伸出一个手指按住ctrl键,再伸出一个手指按住向上或向下键(人家说的就是光标键啦~),看到效果了吧!没效果?那谁固定到开始菜单,或者直接把它拖拽进来即可。为了配合新菜单,win10还特别允许用户通过右键快速缩小图标尺寸,只不过没有metro版选择范围宽,只有小或中两个选项。
win10技巧7:多彩开始菜单
新版开始菜单虽然没有aero特效,但却可以变换不同颜色,很多网友并没有找到这一选项,其实它是与系统主题色搭配的。也就是说你的主题是蓝色,菜单就是蓝色,你的主题是绿色,菜单就是绿的。因此提示
有时开始菜单里的应用会加入一些特别的后缀,主要是为了和现有应用做一个区分。比方说安装预示着该应用曾经购买过,但尚未下载到这台电脑上;正在挂起意味着应用正在下载,但还没有下载完成;至于正在安装就更简单了,耐心等上几秒基本上就可以用了。
win10技巧9:还原win8版开始屏幕
新版开始菜单普遍受到键鼠用户的欢迎,当然总会有人问那么一句,要是我已经习惯了老版开始屏幕(win8)该怎么办呢?其实这个并不困难,右击任务栏属性,然后在开始菜单标签下取消使用开始菜单而非开始屏幕就可以了。不过需要说一句的是,更改开始屏幕需要注销再重新登录一下,别手懒哈!
win10技巧10:有没有不带metro的开始菜单
新开始菜单同时融合了传统程序和metro磁贴,这是微软下的一招很漂亮的棋。当然正所谓众口难调,如果碰上哪位较真的,非要整个纯win7版菜单怎么办?
其实微软并未提供这项功能,但我发现取消开始菜单右侧的metro区并非完全不可行,方法就是一个个右击那些磁贴,然后选择从开始屏幕取消固定就可以了。当然这个方法比较笨,但效果还是不错的,基本上处理完全屏显示就可以了。更改后,实际效果类同win8.1,鼠标放上后会显示一个隐藏式标题栏,再次点击该菜单返回。
win10技巧12:将窗口发送到其他工作区
很多网友都知道新系统可以通过win+tab切换不同桌面(虚拟桌面),但细节就不清楚了。首先窗口是可以任意移动的,比方说你在不同桌面下打开了不同窗口后,可以通过右键直接将其发送至另一个桌面。或者直接在任务栏中点击有倒影的应用(代表该应用是已打开的,但未在当前桌面),来进入应用所在的那个桌面。
一般来讲不同桌面下打开的窗口是不会混淆的,除非是你人为地关闭某一桌面(桌面关闭后,其上所有已打开窗口会自动转到下一个桌面,不会丢失!)。不过目前这个步骤并不支持鼠标拖拽,而且实际切换过程也不是非常直观,如果加入特效或者增加拖拽切换方法也许会更好一些,总之这些都是未来win10需要改善的地方。
win10技巧13:不应被忘视的简易版菜单
还记得win8.1时代曾被拿来顶缸的那个简易版菜单么?在win10中它依然存在。当然以目前的眼光来看,它和新版菜单的确没法比,但内置的各项系统模块却让很多键鼠用户倍感方便,比方说控制面板你会打开么?
win10技巧14:添加到收藏夹ribbon
ribbon在win10中算不上是什么亮点,一来是由于win8已经将这道饭炒过一遍,二来也是因为win10默认将ribbon隐藏起来了。其实如果你是一位win8老用户,就能明显发现它和win10的一点点区别,那就是win10增加了一个快速添加收藏夹按钮。当然我知道在以前的系统中鼠标就是干这事的,但新系统显然更希望人们能够利用这个按钮!
win10技巧15:程序一键卸载
除了带给键鼠用户最原始的操作体验外,新开始菜单的另一项进步就是可以直接卸载程序了。这个貌似不太显眼,但对于需要经常添删软件的网友来说,绝对是个值得点赞的进步。具体说就是当你对开始菜单里某个软件瞧着不顺眼时,不必费心地再去找什么控制面板了,直接右键电脑设置更新和恢复中,你会发现这里悄然增加了一个预览版本的子模块,也就是说今后类似这种技术预览版升消费者预览版,消费者预览版升正式版之类的操作全部可以在这里一键完成。是不是听起来有些耳熟?没错!手机系统一直都是这么干的!
原文标题:Win10和Win8有什么不同?Win10使用小技巧,如若转载,请注明出处:https://www.dnheimuer.com/news/1726.html
免责声明:此资讯系转载自合作媒体或互联网其它网站,「东宁黑木耳网」登载此文出于传递更多信息之目的,并不意味着赞同其观点或证实其描述,文章内容仅供参考。
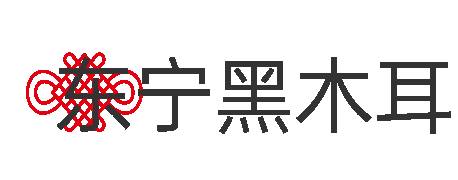
 微信扫一扫
微信扫一扫