笔记本电脑已经成为大家日常使用的学习和工作工具,可是,使用的时间久了就会出现许多电脑垃圾需要清理,还有可能出现垃圾软件,如果无法清理掉,就会影响到电脑的正常运行。所以,使用一段时间后,我们就应该对电脑进行彻底的清理,重装系统就是其中的一种方法,它能使我们的电脑恢复成之前备份的状态,重要的是把垃圾都清理干净了。多数人都用的是联想的笔记本,现在就为大家讲解一下联想笔记本电脑如何重装系统。
联想笔记本电脑重装系统的步骤
首先本机有一键恢复的功能,可以通过一键恢复将系统恢复到出厂的状态,操作方法为:首先在系统中将c盘个人重要资料拷贝到其它的盘,然后将电脑关机,直接按novo键进入一键恢复,然后您选择系统恢复即可。第二,您也可以使用联想为您提供的系统恢复光盘重新安装操作系统。具体的操作方法为:

1、按下电源开机,出现联想logo时,连续点击键盘f10键(若不起作用,尝试f12键)。
2、出现bootmenu菜单,用键盘,选择cdrom
3、xp光盘启动后,屏幕显示bootfromcd,两次回车后,方从光盘启动,否则从硬盘启动。
4、这时会出现联想系统恢复光盘最终用户许可协议,键入y。
5、经过硬件检测后,会出现分区状况,请用户此时按d键,删除磁盘分区(请一定确认选中的是c区)。
6、此时会出现删除分区的提示,请按回车(enter)键。
7、此时会再出现删除分区的提醒界面,请按l键。
8、此时,回到分区状态界面,c区已变为未划分空间,请此时按c键(请确认选定的是c区)。
9、此时出现输入分区大小的界面,请直接按回车(enter)键(不建议更改c区大小)。
10、此时再次回到分区状态界面,c区已创建成功,请按回车(enter)键。
11、在出现的磁盘格式化界面中,选择用fat文件系统格式化磁盘分区(快)。
12、在出现的磁盘格式化确定界面中,直接输入回车(enter)键。
13、此时会出现格式化的界面及进度。
14、之后安装程序开始复制文件。
15、重启后(不要在bootfromcd。。。时打回车),继续安装。
16、等安装结束后,系统会自动重启,然后进入系统设置中。首先会进入internet连接选项。请选择跳过跳过此步,在系统中的internet选项中进行设置。
17、之后会出现注册界面。注册与否对系统的使用没有影响,请选否,现在不注册,点下一步。
18、下面将进入用户帐户设置,系统会提示您输入使用这台计算机的用户名,这将出现在登录时的列表中。也可以在系统安装完毕后,在控制面板中用户帐户里添加。这里输入的用户名都有系统管理员的权限,而且没有密码,还需在用户帐户里创建密码和更改权限。至少应输入一个。建议只输入一个,以后再添加。
19、完成后,就会进入xp界面,系统安装完成。制作u盘启动盘。
重装系统是非常简单高效的,可是一定要注意在重装系统之前把自己的文件进行备份,最好不用备份到c盘里面,以免重装系统之后文件丢失。现在联想有很多款笔记本电脑都带有一键还原按键,这种按键可以帮助我们快速的重装系统,不过清理的程度有限,主要是用来清理系统磁盘,其它的磁盘不会清理。另外,重装系统与本身的系统有一点关系,相比之下,win7的系统重装起来最为简单。
原文标题:联想笔记本电脑重装系统教程及详细步骤【教程】,如若转载,请注明出处:https://www.dnheimuer.com/tougao/13643.html
免责声明:此资讯系转载自合作媒体或互联网其它网站,「东宁黑木耳网」登载此文出于传递更多信息之目的,并不意味着赞同其观点或证实其描述,文章内容仅供参考。
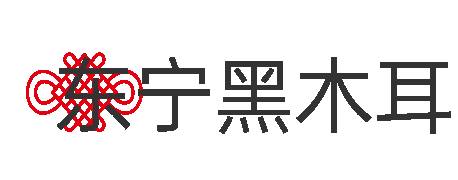
 微信扫一扫
微信扫一扫