您好,蔡蔡就为大家解答关于frontpage制作,frontpage教程相信很多小伙伴还不知道,现在让我们一起来看看吧!
1、现在进入frontpage。
2、单击任务栏“开始”按钮,选择“程序”选项,单击“microsoftfrontpage”选项就可以了。
3、可能你会发现frontpage界面和word很相似[图2-1],这是因为编辑web页面和编辑word文档有很多同样的设置,这些设置所用的图标和word中的是一样的。
.jpg)
4、 [图2-1]frontpage2000界面 视图中的组框是用来切换视图的,单击里面的小图标就可以切换到不同的视图。
5、frontpage共有6种视图[如图2-1左],使用不同的视图可以从不同的侧面查看设计的web站点。
6、对一个web站点而言,不断更新是很重要的。
7、随着站点的成长,维护站点的工作量会越来越大。
8、建立站点可能很快,但是如果没有这6种视图的帮助,维护起来就很困难了。
9、 这些视图的使用不用一下就全部掌握,只要知道有这些视图就可以了。
10、 2.视图与模式(二) 下面看一看同一个web站点在不同视图中是怎样显示的。
11、 (1)单击“网页”按钮,切换到网页视图,再单击工具栏上的“文件夹列表”按钮,窗口中增加了一个文件夹列表框[图2-2]。
12、网页视图是用来显示选中的网页的,双击文件夹列表中的某一个htm文件,在最右方的工作区中就会显示该网页的内容。
13、 注意,此时工作区的左下角有三个切换显示模式的选项卡[图2-3]。
14、单击“普通”选项卡,就切换到了普通模式。
15、在普通模式可以编辑网页的内容以及设置各种格式。
16、单击“预览”选项卡就到了预览模式。
17、如果要看一看当前编辑的文件在浏览器中的显示情况,就使用预览模式,在预览模式下,是不能编辑网页的。
18、也可以切换到html模式直接对网页对应的html文本文件进行编辑,从而为网页作一些特殊的设置,前提是你要懂一点html语言(在教程附录中有相关说明)。
19、 (2)文件夹视图以列表的形式给出了当前web站点的文件夹和文件夹里包含的文件[图2-4]。
20、由于一个web站点要涉及到许多文件,因此将这些文件分类并分别放到不同的文件夹就很有必要。
21、比如,可以把所有的图形文件放入images文件夹。
22、frontpage还提供了一个_private文件夹,用来存放一些对网络浏览者不可见的信息。
23、下面为当前站点再添加一个sound文件夹,用来存放web站点用到的声音文件:选中站点的根目录,然后单击“文件”菜单的“新建”项,在弹出的子菜单中选择“文件夹”命令。
24、在输入sound,新文件夹就建立好了[图2-5]。
25、 其实一个站点实际上就是一个目录,在这个目录下可以建立许多子目录,并将站点的各种文件放在这些目录里。
26、 (3)报表视图给出了当前站点的一些统计信息。
27、这里可以知道在站点的目录中哪些文件被链接进站点了,哪些没有。
28、 (4)导航视图可以方便地组织站点中各网页的层次关系,在本视图中,每一个页框代表一个网页。
29、如果站点设置了导航功能,就可以先在这里设置好各网页的层次关系,然后用导航栏把这种层次关系表现出来。
30、 (5)超链接视图是用来察看选中网页中设置的超链接的。
31、通过它可以方便地知道在网页中设置了多少超级链接,以及是什么类型的链接。
32、 (6)任务视图里放着关于站点维护的任务列表,如果站点大到由许多人共同维护,他们就可以通过任务列表知道工作的进展情况了。
33、 3.创建网页 这一节我们讨论怎样创建页面。
34、 创建页面最简单的方法就是单击frontpage“常用”工具栏的“新建”按钮。
35、它的右方有一个向下的小箭头,它是用来选择要新建什么,可以用“新建”按钮新建网页、站点、文件夹和任务。
36、默认状态下是新建网页。
37、 如果要新建网页,可以不用向下箭头键选择,而直接单击“新建”按钮。
38、不过使用文件菜单的“新建”命令来新建网页能够有更大的选择。
39、 单击文件菜单的“新建”命令,选择“新建网页”,在“新建”对话框里,可以看到frontpage提供的许多网页模板[图2-6],我们可以用这些模板来建立相应的网页。
40、在右下角的预览框里可以看到选中模板的外观。
41、选择“两栏正文”网页,这样就创建了一个新的分为两栏的网页了。
42、然后点确定。
43、 使用模板可以不用总是从空白网页开始编辑,这样就省力很多。
44、 4.修饰文本 怎样使文字更丰富、活泼呢?一个简单的方法就是使用“格式”工具栏。
45、 字体设置:选上文字,打开格式工具栏的“字体”下拉列表框,在里面选择相应的字体就可以了。
46、如果浏览网页的人使用的计算机没有设置的字体?浏览器会用系统默认的字体代替你设置的字体。
47、不过,使用常用字体是一个好习惯。
48、 字号设置:在“格式”工具栏“字号”下拉列表框中选择相应字体就可以了。
49、 工具栏上的b、i、u图标的作用是: 按下b按钮,被选中的文字就会变为粗体. 按下i按钮,被选中的文字就会变为斜体. 按下u按钮,被选中的文字就会带下画线. 字的颜色:单击“格式”工具栏“字体颜色”按钮旁的向下箭头[图2-9],选择适当的颜色,字的颜色就改变了。
50、 还可以对字体进行一些其他设置。
51、选择“格式”菜单的“字体”命令,在这里我们还可以作进一步的设置。
52、这里除了“格式”工具栏可以做的设置以外,还可以设置许多效果。
53、 “字符间距”选项卡:它是用来设置文字的间距的。
54、单击“间距”下拉列表,可以选择字符的间距是普通、扩充还是紧缩的。
55、选择扩充,这时预览框的文字间距就变大了。
56、也可以调整间距大小来改变间距,输入10,文字的间距就更大了。
57、 “定位”下拉列表:在frontpage中每一行都有一个底线,定位就是指文字相对于底线的距离。
58、也就是把文字上下移动,现在选择“上移”,文字就向上移动了。
59、预览框中的黑线就是行的底线。
60、 5.项目符号和编号 设计网页应该层次分明,结构清晰。
61、这可以通过frontpage的列表功能解决。
62、 选中要列表的内容,单击“格式”工具栏上的“项目符号”按钮,默认情况下,项目符号是一个小黑点。
63、你也可以选择其它的项目符号,单击“格式”菜单,选择“项目符号和编号”命令。
64、选择“图片项目符号”选项卡,单击“浏览”按钮,点“剪贴画”,再点web符号按钮,选择合适的图片,单击“确定”按钮。
65、 对有顺序的内容列表可以使用编号。
66、单击“格式”菜单的“编号”按钮。
67、现在有一个问题,“站点的主题”、“站点的共享边框”两行是属于“设计站点风格”的内容,可是也编号了。
68、解决的方法是把这两项选中,单击工具栏上的“增加缩进”按钮,再次单击“增加缩进”按钮,这样就可以了[图2-12]。
69、要把这两项改为其他编号方式,可以选择“格式”菜单的“项目符号和编号按钮”,在编号框里选择合适的编号形式,单击“确定”按钮。
70、 怎样解决列表分级太多而显得不简洁的问题?方法是把子列表折叠起来,称为“折叠大纲”。
71、将鼠标光标移到要折叠的列表的上一级处,单击鼠标右键,选择“列表属性”命令,将“启用折叠大纲”和“开始时折叠复选框”选中,单击“确定”按钮。
72、打开它时只要单击它就打开了。
73、 6.插入水平线 在网页中适时的插入水平线可以使层次分明。
74、最简单的方法是插入水平线使需要分隔的部分分开。
75、把插入点调整到插入水平线的位置,选择“插入”菜单的“水平线”命令。
76、 双击插入的线条,在弹出的“水平线属性”对话框里单击“颜色”下拉列表,选择相应的颜色,可以改变线条颜色。
77、在对话框中有“窗口宽度百分比”和“像素”选项,它们的作用是通过调整宽度数值设置线条的宽度,但是这个数值的单位却是由它后面的选择决定,调整“高度”的数值,可以改变线条高度。
78、 单击水平线,选中它。
79、按alt+enter键,也可直接进入水平线对话框。
80、 水平线变化有限,装饰性不强。
81、我们还可以插入更丰富的线条来修饰页面,那就是线条图像。
82、线条图像就是一个特别狭长的图像。
83、将水平线选中,按del键,将水平线删除,选择“插入”菜单的“图片”命令,单击“剪贴画”选项。
84、选择“图片”选项卡,这里把frontpage提供的剪贴画按类别放在了下面的列表框中,选择“web框架”,选择小石头图像,单击“插入剪辑”按钮。
85、由小石头构成的线条就插入完成了。
86、 如果想把线条缩短一点,可以在线条上单击鼠标右键,选择“图像属性”命令,打开“图片属性”对话框,选择“外观”选项卡,选择“指定大小”,将宽度的单位设置为百分比,将宽度调整为80,单击“确定”按钮。
87、 7.插入时间标记 在internet上我们经常看到许多网页上都有一个最新更新日期,用来告诉用户页面上一次更新是什么时候,这是怎么做的呢?看完下面的部分你就知道了。
88、 时间标记当活动网页被重新编辑或自动更新之后,会自动改变。
89、设置起来也很容易:在页面末尾输入:“更新时间”,执行“插入”菜单的“日期与时间”命令,在“日期时间属性”对话框中选择“该网页上次编辑日期”,如果要改变日期的格式,可以单击“日期格式”下拉列表,选择合适的格式。
90、 8.插入注释 怎么在网页里插入注释呢?(在我们创建编辑和修改网页的过程中,经常需要插入一些文字,表明设计的意图和方法,在编辑网页时作为参考和提示,这就是注释。
91、) 插入注释的方法是:普通模式下单击当前网页要插入注释的位置,把插入点设置到那里。
92、选择“插入菜单”的“注释”命令,这样就会弹出“注释”对话框,在“注释”文本框中输入注释的内容,单击“确定”按钮。
93、 在指定的位置注释出现了。
94、现在单击“预览”选项卡,切换到预览模式,注释没有出现。
95、实际上注释并不是在浏览器中显示的网页的一部分,浏览者通过浏览器是看不到网页里的注释的。
96、 9.预览新建页面 设计好的页面,应该检查它在浏览器中是否显示正常。
97、 方法是,一般只要切换到预览模式就可以了。
98、单击“预览”选项卡,在这个预览模式下的显示和在浏览器中的显示是一样的。
99、但这并不意味着我们就不必用浏览器来检查编辑的网页了。
100、因为即使是同一个页面,可能在不同的浏览器中显示会不太一样。
101、比如在internetexplorer中是这样显示的,但是在netscape中又是那样显示的。
102、所以,我们要在自己的机器上多装几个浏览器,用来检查网页的兼容性。
103、 怎么用不同的浏览器来检查呢?选择“文件”菜单的“在浏览器中预览”选项,在浏览器列表框中选择不同的浏览器[图2-18]。
104、(以internetexplorer5.0为例)单击“确定”按钮。
105、就可以看到新建页面在浏览器中的效果了。
106、 这一部分内容很简单,但是这些内容在制作网页的过程中几乎每次都会用到,“万丈高楼平地起”,不要小看这些最基本的操作呀。
本文就讲到这里,希望大家会喜欢。
原文标题:frontpage制作(frontpage教程),如若转载,请注明出处:https://www.dnheimuer.com/tougao/17291.html
免责声明:此资讯系转载自合作媒体或互联网其它网站,「东宁黑木耳网」登载此文出于传递更多信息之目的,并不意味着赞同其观点或证实其描述,文章内容仅供参考。
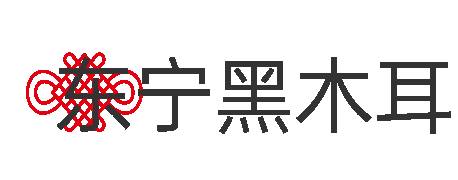
 微信扫一扫
微信扫一扫