首先我们来说说快捷键,快捷键是我们使用电脑过程中提升效率最有效的方式,一个需要鼠标点击好几次的操作,可能一组快捷键就可以瞬间完成,属于不用也可以完成任务,但是学会了就会爽到飞起的功能。
这里我为大家挑选了一些非常实用的操作。
1.文件管理
先来说说在文件管理器中如何使用快捷键高效的处理文件,在打开管理器的时候,除了鼠标点击,win+e组合键也可以快速打开,对于经常使用文件管理的朋友来说真的超级方便。
.jpg)
而在需要多选的时候,按住shift再用鼠标单击即可选中两个文件范围内的所有文件,而按住ctrl+鼠标单击则可以一个一个的进行多选。
当需要重命名文件时,也不必繁琐地点击又远又难按的重命名选项,最方便的方法是选中后使用快捷键f2进行重命名,如果在多选的状态下操作还可以批量重命名。
2.锁定屏幕
跟睡眠相比,锁定屏幕不会让进程处于暂停状态,当你的电脑在处理任务又不想让别人看到的时候,这个功能就非常实用了。操作也很简单,使用快捷键win+l就能完成。
3.快速显示桌面
我们在工作了一段时间后,屏幕上难免会留下一堆窗口,用鼠标最小化费时费力,甚至有些让人抓狂。
这里推荐两个快捷键,分别是win+d和win+m,区别在于win+d是隐藏所有窗口,再按一次也可以返回隐藏前的状态;
而win+m是最小化所有窗口,如果是不能最小化的程序,win+m就没有办法了,而如果你想返回之前窗口状态,则需要按win+shift+m即可。
另外,如果你只想保留一个窗口,还可以把那个窗口拎起来抖一抖,这样就能快速将其他窗口最小化,只保留你拎起的那个。
4.屏幕截图
在win10上截图的时候,很多人都会使用微信、qq这些软件的截图功能,不说方不方便,至少想要第一时间快速截取画面是做不到的;
而win10自带的截图功能可以更方便快捷些,这里推荐两个快捷键:
第一个是使用win+prtsc,按下后屏幕闪一下就说明截图成功了,截图会复制在剪贴板,也会自动保存在文件管理器-图片-屏幕截图里;
这种方式非常适合截取一些转瞬即逝的画面,比如游戏、电影,而且完全不会影响接下来的操作。
而第二种方法是使用组合键win+shift+s,这种方式可以进行矩形、自定义、窗口和全屏幕截图,截图逻辑跟qq微信差不多,但是不用每次截图都要提前打开qq微信了;
截图会复制在剪贴板上,但不会保存在文件夹。
如果一次性截取了多个画面,还可以呼出剪贴板,查看所有复制剪切过的内容,快捷键是win+v,妈妈再也不用担心我手滑把剪切的内容搞没了。
话说回来,这个剪贴板是个非常实用的功能,但我估摸着很多人都不知道这个功能吧?
5.窗口管理
接下来我再给大家带来一个更好用的窗口管理攻略。
比如up主在玩游戏的时候经常要查一下剧情怎么过呀,哪个装备比较厉害呀之类的问题,
这个时候就有两种方案,第一种是比较常见的alt+tab或者win+数字键切换窗口:
前者最美妙的地方在于可以快速的在两个窗口之间进行切换,而后者则可以打开任务栏对应排序的窗口;
对于固定在任务栏的窗口也有效,在有自己的一套任务栏布局使用习惯后会非常方便。
但大家可能有这么一种体验,当玩全屏幕大型游戏的时候,在一个桌面里多个应用切来切去会有很强的割裂感,比如出现游戏窗口无法最小化,或者最小化后游戏无法恢复加载的问题。
所以第二种方法是直接使用两个桌面,一个桌面打游戏,一个桌面找攻略、看视频、聊天。
我们可以点击任务栏左下角的这个按钮或者按win+tab键,进入任务视窗,这里不但可以管理窗口,还可以查看时间线和管理虚拟桌面。
而虚拟桌面的入口就在任务视窗的最上方,点击新建桌面或者win+ctrl+d创建虚拟桌面即可,这样我们就可以同时使用多个桌面了;
而且大家也不用担心性能占用问题,虚拟桌面只是把打开的窗口归类,本身不占用任何空间,切换的快捷键为win+ctrl+左右方向键(字幕可以是←/→);
不过这个组合键按起来很别扭,我们也可以使用其他外设辅助完成快捷键:
比如你的鼠标有侧键这样的多余按键,我们就可以直接把侧键设置成←/→按键;
这样就可以左手按键盘win+ctrl,右手拿鼠标点击侧键。
而如果你是笔记本用户,不妨试试更方便快捷的触摸板手势操作,直接四指左滑或者右滑切换桌面。
说到触摸板,虽然windows10的触摸板不算好用,很多人也只把触摸板当做鼠标的临时替代品;
但其实,学会windows10触摸板也是能带来不少便利的,这里也为大家过一遍。
在windows10的触摸板上,可以使用一到四根手指进行手势操作。其中一指操作就是简单的点击和拖动,我们主要看一下多指手势操作有哪些。
首先是双指,同时点击等同于鼠标右键操作,双指上下滑动等同于鼠标滚轮,双指捏合或者张开可以实现放大缩小功能。
如果增加到三指操作,默认设置三指点击可以启动windows的搜索功能,等同于win+s,我们可以靠这个打开电脑的大部分窗口和功能。
而三指往上滑动可以进入任务视窗,等同于win+tab,之后往下滑动则可以回到刚才的界面。
而直接下滑是显示桌面,再次上滑也可以返回之前的界面,三指左滑和右滑则可以切换窗口,等同于快捷键alt+tab。
然后是四指操作,四指直接点击可以进入控制中心。
四指在默认设置中左右滑动是切换虚拟桌面,这个在上边已经介绍过了,而上下滑动的效果是跟三指一样的。
可以发现默认设置三指和四指的功能有点重叠,我们也可以自行对触摸板进行设置,活学活用:
我们使用三指点击触摸板或者按快捷键win+s进入搜索界面,直接搜索触摸板,方便吧?
这里我推荐将三指或者四指其中一个设置为调节音量,这样以后控制音量在触摸板上就可以完成,在快速静音的时候也可以迅速往下一滑,紧急情况也可以轻松应对。
好了,这就是本期视频为大家分享的一些windows10小技巧,如果大家有更多的小技巧想要分享,欢迎在评论区中留言,我们下期再见!
原文标题:笔记本触摸板怎么用(Win10 15个快捷键和触摸板操作),如若转载,请注明出处:https://www.dnheimuer.com/tougao/2038.html
免责声明:此资讯系转载自合作媒体或互联网其它网站,「东宁黑木耳网」登载此文出于传递更多信息之目的,并不意味着赞同其观点或证实其描述,文章内容仅供参考。
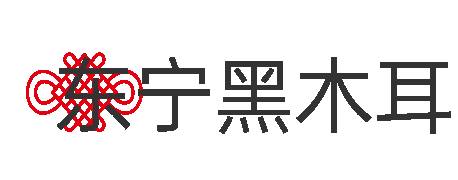
 微信扫一扫
微信扫一扫