macosx重装系统教程。
1、首先在macbookair关上的情况下,按着command及r两个按键不放手,然后同时按下最右上角的开关键一下(记着此时仍然继续按着command+r键)。

2、当进入至此介面后,就可以放开所有按键。当中有4个选项:restorefromtimemachinebackup是从你过去备份至timemachine的映像档回復电脑、reinstallmacosx顾名思义就是重新安装macosxlion、gethelponline则是从线上撷取帮助档了解重装步骤及常见问题、而最后的diskutility则是管理硬碟之用,包括:分割磁区、将磁碟区格式化等。
3、在画面右上角,大家可以连接wi-fi,建议大家必须连接,以确保下载及安装过程一切顺利。
4、点按「gethelponline」就可以看到回復系统的所有资料及步骤。
5、最有趣的是,它其实是一个完整版的safari,大家在此已可以上网浏览网页呢!
6、如果点按restorefromtimemachinebackup,就可以进入此介面。记着此时要将过去用作timemachine备份的外置硬碟与macbookair接驳,再点按「continue」。
7、如果大家已接驳了硬碟,应可在此页看到过去的备份档,只要选取了再点按「continue」就可以将macbookair回復至备份时的情况。由于未有使用timemachine,所以不在此再多述此项功能了。
8、有些朋友可能想将macbookair的ssd固态硬碟分割成两个、甚至数个磁碟区,其实大家可以在重装macosxlion前,点按diskutility进行。进入后可以看到此画面,此时可点按希望分割的磁碟。
9、点按「partitions」,再拉动下方左侧白色部分右下角的位置,就可以调节使用macintoshhd的部分。完成后再在右方点按未设定的部分,再建立新磁区就可以了。当然,安装了macosxlion后,大家亦随时可以在「utilities」中的「diskutility」进行这项动作。
10、点按「reinstallmacosx」,然后会弹出在安装前会先与apple的伺服器取得认证,记得此时一定要接驳互联网,然后点按「continue」继续。
11、然后大家会看到一段agreement,点按「agree」后再点按上方的「agree」即可。
12、再选择希望将macosxlion安装到哪个磁碟区。
13、开始重装了,等等吧!这个下载步骤大约需要1小时左右(在wi-fi连线情况下)。
14、至此完成大半,系统会重新开始,熟悉的苹果标誌又出来了。
15、开始安装macosx(这个步骤大约需时30分鐘左右)。
16、完成后,系统会再次重新启动,然后大约10秒后,就会正式进入macosxlion,至此重装完成!(系统会自动弹出wi-fi连接提示,十分体贴呢!)
原文标题:Mac OS X如何重装,如若转载,请注明出处:https://www.dnheimuer.com/wenda/14956.html
免责声明:此资讯系转载自合作媒体或互联网其它网站,「东宁黑木耳网」登载此文出于传递更多信息之目的,并不意味着赞同其观点或证实其描述,文章内容仅供参考。
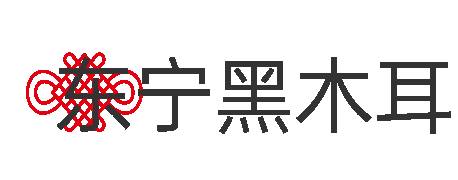
 微信扫一扫
微信扫一扫